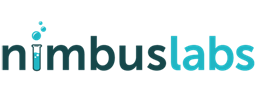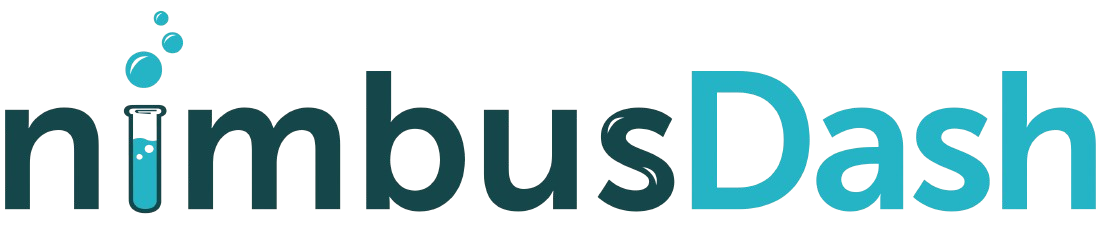NimbusDash Navigation Menus
This article describes the two main navigation menus in NimbusDash: The left-hand navigation bar and the main menu bar on the top of the dashboard
Left-Hand Navigation Bar
- The left-hand navigation bar is collapsed by default, allowing you to interact with the icons for navigation while maximizing page space for the dashboard elements
- Click the hamburger menu on the top of the left-hand navigation bar to expand the menu to see the icon labels
Navigation Elements
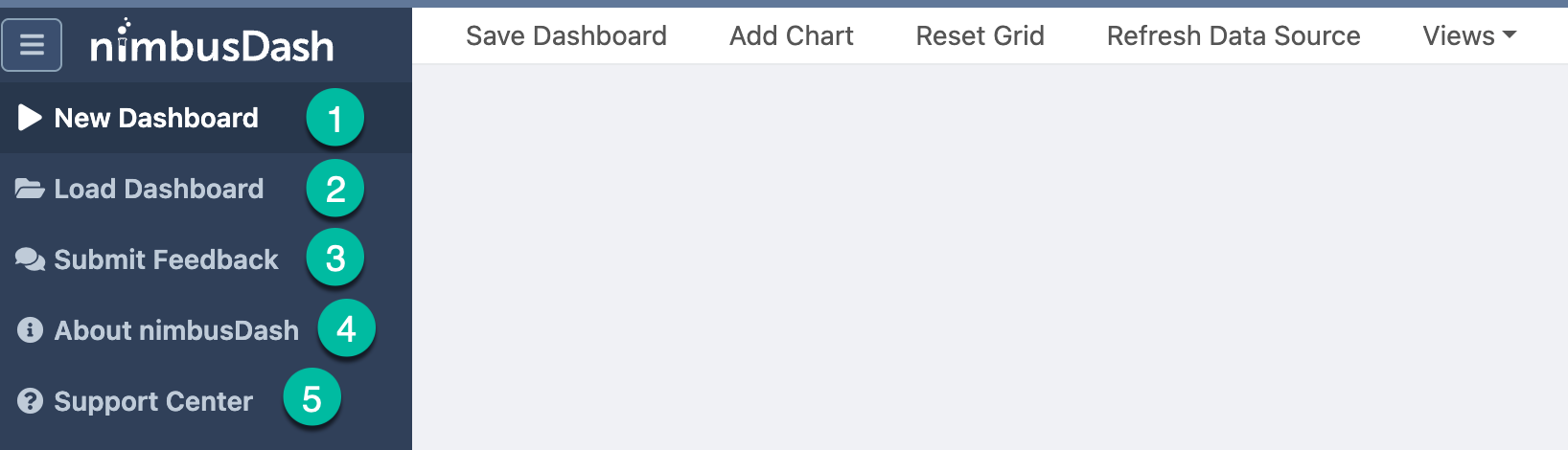
- New Dashboard – Opens the new dashboard configuration page
- Load Dashboard – Opens the load dashboard page, showing the list of dashboards you have access to
- Submit Feedback – Opens a form to submit feedback directly to the NimbusLabs team. We encourage you to use this often to let us know anything that can make the application more useful
- About nimbusDash – Information about your license
- Support Center – This will navigate in a new tab/window to the NimbusDash Support Center
Top Menu Bar
- The top menu bar contains the actions for interacting with the current dashboard
- This menu is anchored to the top of the page for easy access at any time
Navigation Elements
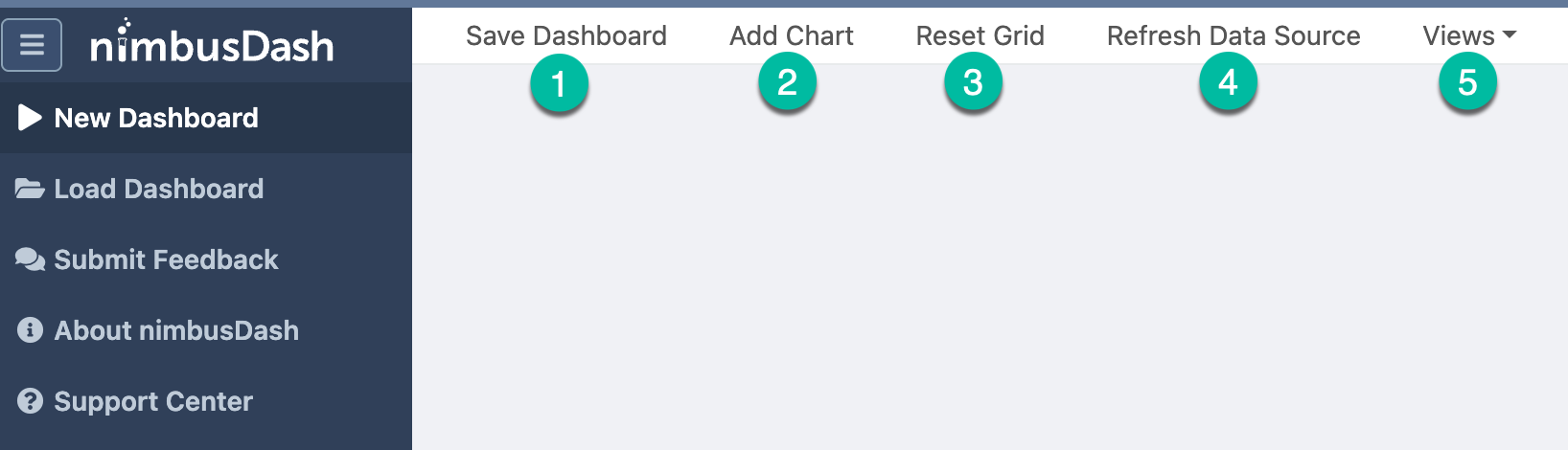
- Save Dashboard – Opens the save dialog requiring a Dashboard Name and an optional description
- Add Chart – Adds a new blank chart widget to the dashboard, which can then be configured using the instructions here
- Reset Grid – This will remove all existing filters, column groupings, and/or pivots, bringing the grid back to the original state
- Refresh Data Source – This will pull the saved search or NimbusQL query results, which will account for any new columns or changes to the data source. The data will also be updated to reflect the latest result set.
- Views – Used to save a collection of filters to your dashboard.
- For example, perhaps you want to save a view for Inside Channel Managers that have sold Professional Services products.
- Instead of manually creating the filters each time, set the filters once and then click the Views –> Save View button.
- Provide a View Name and save the view
- This view will then be accessible anytime beneath the Views menu
- Switch back and forth between views with a click of a button